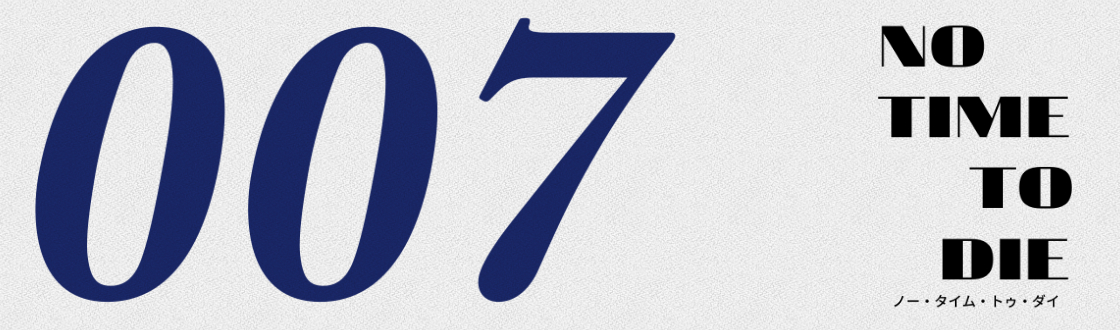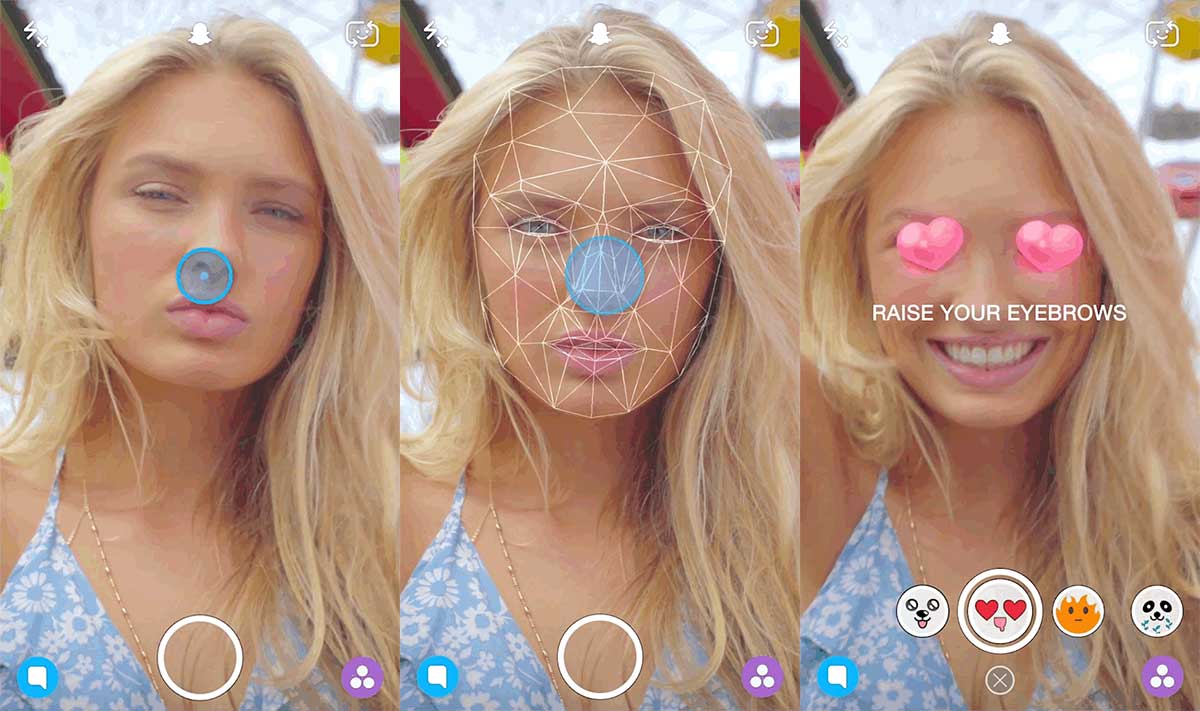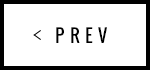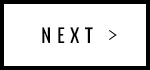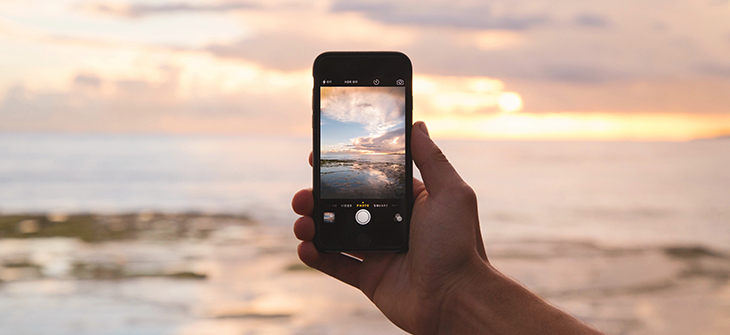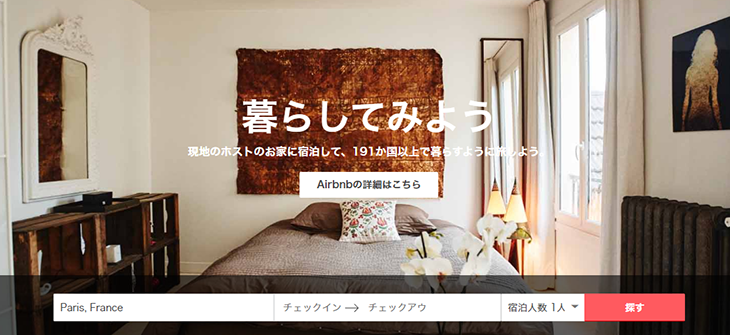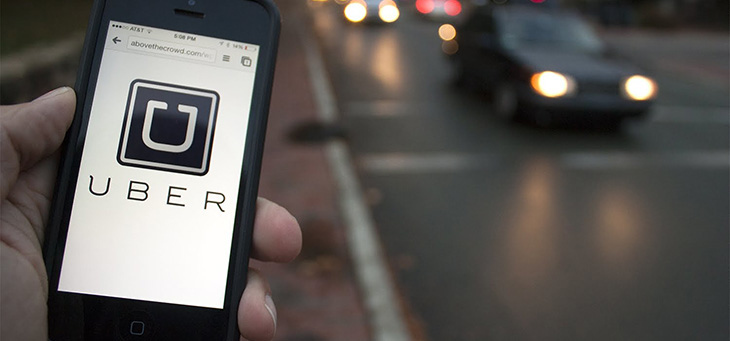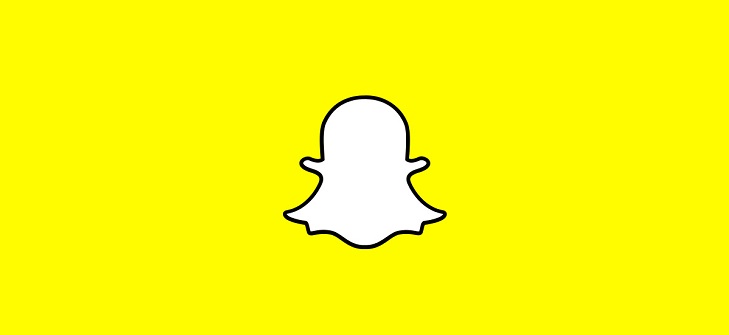
Snapchatの使い方
さて、Snapchatの概要について分かったところで、次は使い方についてご紹介したいと思います。Snapchatはウェブビューがなくアプリでしか利用できませんので、iTunesやGoogle playで『Snapchat』を検索します。まずは、アプリをインストールしましょう。
まずは登録
ダウンロードが終わったらユーザー登録をしましょう。Snapchatを使うためには、まずはユーザー登録がマスト! さっそくユーザー登録していきます。
ダウンロードすると下記のような画面が表示されますので、下の「登録」ボタンをタップします。
そうすると名前などの情報を入力する画面が表示されますので、入力していきます。
難しいことはありません。名前、生年月日をどんどん入力していきます。
Snapchat上で使用するユーザーIDを設定します。ユーザーIDは、LINEのIDのようにSnapchat上で友達追加する際に利用します。
※ユーザーIDは後で変更できませんので、気をつけてください。
電話番号を登録しておくと、電話帳に登録してあるSnapchatに登録している人を「もしかして友達かも・・・?」の一覧に表示してもらえるようになります!
これで登録は完了です! それではさっそくSnapchatを使ってみましょう!
スナップを送ってみよう!
さっそく準備ができたら、みんながやっている顔認証加工で動画をとりたいですよね? でも送る相手が・・・という方、ご安心ください。自分宛に動画が送れるようになっているので、練習がてら自分宛にスナップを送ってみましょう!
先ほども言ったように、Snapchatのホーム画面はカメラになっています。
※画面下部の真ん中にある1番大きな丸いボタンでシャッターが切れます。タップで写真撮影、長押しで動画になります。顔認証加工の動画ではなく普通の動画をとる場合は、ここでシャッターボタンを長押しして動画を撮影してください!(写真を撮りたい場合はシャッターボタンをタップしてください)
自撮りモードには、画面向かって右上のカメラマークをタップすることで切り替えられます。
鼻のあたりを長押しすると、顔認証をしてくれます。するとシャッターボタン部分が左にスワイプできるようになります。左にスワイプしていくと、顔認証加工のエフェクトが選べます!
スワイプするとエフェクトに合わせてどんどん顔が加工されていきます! 可愛いものから面白いものまで、種類が豊富。顔だけでなく声が変わるエフェクトがあったりもするので、ついつい全部試してしまいます。
エフェクトが選び終わったら、選んだエフェクトのボタンを長押しで動画が撮影できます。
撮影が終わったら、画面右下に出てくる「送信先」ボタンをタップ! 送信したい相手を選択し、右下の送信ボタンをタップすると送信完了! これで動画を顔認証で加工して送信できました。
※ストーリーに投稿したい場合は、ストーリーをタップすると投稿されます!
※送信せずに自分のスマートフォンに保存したい場合は、「保存」ボタンを押してください。
思った以上に簡単ですよね! そして面白い動画が撮れたら誰かに見せたくなりますし、顔加工のエフェクトは、日々更新されるので毎日チェックしたくなってしまいます。アメリカのティーンがハマる気持ちも理解できてきたのではないでしょうか。
応用編:動画を更に加工をしよう!
無事に顔認証加工の方法が分かったところで、動画に文字をつけたり色味を変更したりスタンプをつけたりする方法を次にご紹介します。応用編とは書いてありますが、かなり簡単なのでご安心ください。
前章で紹介した方法で写真または動画を撮影しましょう。顔認証加工をした動画でも、していない動画でも問題ありません!
動画撮影後の画面の右端に様々な5種類ほどアイコンが出てきます。それぞれ落書き、スタンプなどの加工アイテムになっています。自分が加工で使いたいアイテムをタップしてくださいね。今回は加工アイテムについて、1つ1つご紹介していきます。
落書き
ペンのマークをクリックすると、落書きができます。自分の書きたい絵や文字をフリースタイルで書けます。
・テキスト
Tのマークをクリックすると、テキストで動画や写真に文字が入れられます。今いる場所(渋谷なうなど)や今の気分(テンション上がるなど)を書き込んでいる人が多いです。
・スタンプ
上から3つ目のマークをタップするとスタンプが押せます! オリジナルのものから、後述するBitmoji、iPhoneの絵文字などから選択できます。スタンプでは、iPhoneの絵文字を使用するのが人気です。
・切り取りスタンプ
ハサミのマークをタップすると撮った動画や写真をスタンプにできます。例えば、顔の部分を切り取ると顔だけのスタンプができたりして、面白さに磨きがかかります。
・ループ再生設定
基本的にSnapchatの動画は画面を切り替えない限りループで再生され続けます。それが面白かったりするのですが、ループ再生をやめるかどうかをこのボタンで設定できます!
1度いれた絵やスタンプ、文字などを消したい場合は、消したい文字やスタンプなどを長押しすると加工アイテムの列の1番下にゴミ箱のマークが出てきますので、そこにいれてあげると消えます。
またこうした加工以外にも、フィルターを設定することが出来ます。
・フィルター
撮影後の画面を横にスワイプするとフィルターの変更ができます。上の画像のように、動画や写真の色味の変更やフレームを選択したりできます。
加工が終わったら「顔認証加工の動画の送信」と同じ手順で、送信・保存します。
とっても簡単なのに、凝った動画を撮った風になるので加工をするのがおススメです。スタンプを1つ押してあげるだけでも、オリジナル感が出ます。